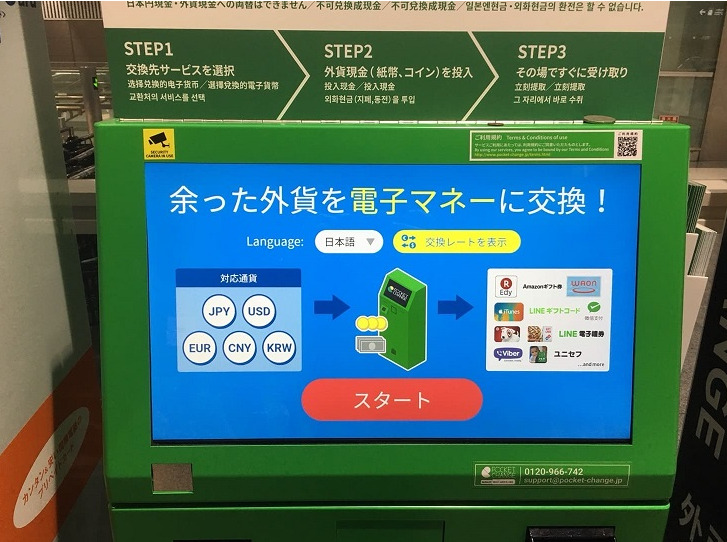スポンサードリンク
生業自由人(https://nariwai-jiyujin.com/)とソロ活39(https://solo39.com/)は、同じ運営者です。2024年7月18日、ソロ活39は生業自由人と統合しました。この理由から、生業自由人に掲載する画像の中で、ソロ活39の透かしが入っている物があります。この点は、特に問題はございません。
- 独身が無料で楽しめる工場見学まとめ
- プライオリティパス 3400円のピザを喰らう方法
- 余った外貨は、ポケチェで処理すればOK!
- 高速の乗り放題があるのって知ってる?
- 海外の物価が安い所はどこ?
- 東南アジアで下痢にならない為の8つの注意点
LCC(格安航空)は、搭乗券の受け取りも簡単です。自宅プリンタで印刷するか、モバイルアプリでQRコード付きの電子搭乗券を受け取るかを選べます。
- 紙に印刷する。
- QRコードの電子搭乗券を受け取る。
1番の方法は、紙への出力が必要です。万が一、紙を忘れると、空港内で印刷しなければならないです。(*航空会社のカウンターで対応してくれるかも!?)
空港で印刷したい物は、その他にもあります。
例えば、出張で必要な資料などです。「印刷対象のデータは、パソコンやスマホの中に入っている。でも、空港で印刷する方法がわからない」状況に立たされているなどです。
どのようにすれば、空港内で印刷できるのでしょうか? この記事では、空港内で印刷する方法をご紹介していきます。
今すぐ羽田空港で印刷を必要とされている方は、こちらのリンクを押してください。該当の説明個所にジャンプします。
空港で資料(搭乗券)を印刷する方法
飛行機に乗る当日、空港内で何らかの書類を印刷したいときがあります。
例えば、搭乗券の印刷、その他の資料などです。出発間際に気づくこともあり、印刷場所に困ります。この場合は、どのように印刷するのでしょうか?
最も簡単な方法は、USBメモリなどにデータを入れて、空港内のコンビニでの印刷です。しかし、これをするには、手元に自身のパソコンとUSBメモリ等があることが条件です。当然、この条件下にないとことも多いです。
例えば、スマホがある。データは、クラウド(ドロップボックスなど)に入っている。又は、メールに添付されているなどの状況です。今回は、この”ないない状況”を想定して説明していきます。
- 設定条件
- パソコンなし
- USBメモリなし
- スマホのみ所有
- データーはクラウドに入っている
資料を印刷する2つの方法
空港内で資料を印刷する方法は、次の2つです。
- 空港ラウンジのプリンタを使う
- コンビニのプリンタを活用する
1.空港ラウンジのプリンタを使用
空港ラウンジとは、ファーストクラス、ビジネスクラス、ゴールドカード所有者など、ある一定の資格を満たした人だけが入れる待合室です。このラウンジに、印刷機が設置されているため、空港ラウンジを利用できる方は、この印刷機を活用してみましょう!
ただし、もちろん、空港ラウンジを使えない人もいらっしゃるはずです。そこで、ラウンジを利用しない方は、次に説明するコンビニのプリンタを利用します。
2.コンビニのプリンタを使用
空港には、いくつかのコンビニが設置されています。
例えば、中部国際空港は、ローソン、ファミリーマート、セブンイレブンの3つの店舗があります。全国の空港でも似たようにいくつかのコンビニがあるはずです。実は、これらのコンビニに設置されているプリンタには、ちょっとした系列があります。
ローソンとファミリーマートでは「ネットワークプリンタ」が共通で提供されています。一方、セブンイレブンの場合は「ネットプリント」というサービス名で提供されています。どちらも似たような名前で混乱しますが、利用するコンビニによって、このプリンタの系統が違います。
このコンビニプリンタを活用すれば、印刷ができます!
| コンビニ | プリンタネットワーク名 |
| ローソン、ファミリーマートなど | ネットワークプリント |
| セブンイレブン | ネットプリント |
| ミニストップ | おきがるプリント |
- ローソン・ファミマ→ ネットワークプリント
- セブン→ ネットプリント
*名前は似ているけれど、違うから気を付けましょう!
ネットワーク系プリンタで印刷する手順
実際の使い方の流れを説明していきます。どちらのプリンタ系列でも、ほとんど同じ流れです。
- 専用アプリをダウンロードする
- アプリから会員登録を済ませる。
- スマホまたはクラウドのデータをアプリを通して送信
- データを送信後、印刷用番号が発行される。
- コンビニのプリンターから「ネットワークプリント」を選び印刷番号を入力
文字に起こすと少し大変に感じますが、やってみると、意外に簡単です!それでは、この1~5の手順を順番に確認していきます。
1.専用アプリをダウンロードする
印刷用のアプリをダウンロードします。コンビニのプリンタは「ネットワークプリンタ」 と「 ネットプリント」の2つがあります。空港にあるコンビニは、どちらのタイプが該当しますか? まずは、その点を確認しましょう。
もし、セブンイレブンしかなければ、ネットプリントをダウンロードします。その他のコンビニがあるなら、ネットワークプリンタを選びます。
私自身は、どのような場合でも対応できるように、ネットワークプリントとネットプリントの2つのアプリをスマホに入れています。

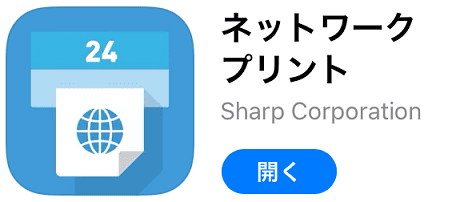
iPhoneの利用者は、以下のアプリを使ってください。
- ネットワークプリント
- ネットプリント
2.アプリ上から会員登録
次に初期会員登録(メールアドレスの登録)を済ませます。会員登録が完了したら、ログインするためのIDとパスワードが発行されます。以降は、パソコン、スマホ、どちらも登録したIDとパスワードでログインします。(スマホの場合は、一度、ログインすると、しばらくログインが維持されます。
3.スマホデータまたはクラウドのデータをアプリで送信
会員登録後、いよいよスマホのデーターを送信します。送信元に指定できるのは、スマホ内のデータの他、ドロップボックスなどのオンラインストレージでもOKです。
ドロップボックスのファイルを印刷するには?
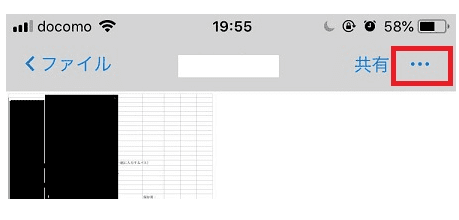
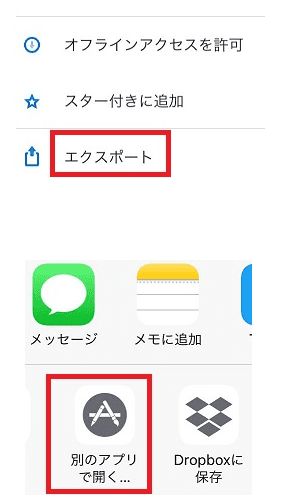
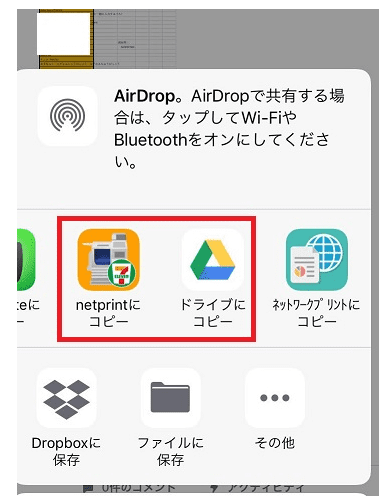
4.専用アプリからデータ送信後、印刷番号が発行される。
このステップは、ネットワークプリンタとネットプリントで若干違います。
- 4-1.ネットプリント=データを送信する→個別の文書番号が発行される。
- 4-2.ネットワークプリント=ユーザー番号に印刷データが紐づけられる。
4-1.ネットプリントで印刷データを登録したときの画面
セブンイレブンのプリンターで印刷する場合は、下記の「予約番号」が必要です。
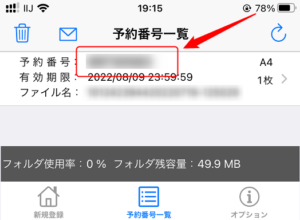
4-2.ネットワークプリントで印刷データを登録したときの画面
ファミマやローソンのプリンターで印刷する場合は「ユーザー番号」が必要です。
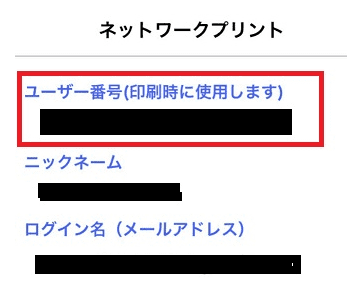
5.コンビニの印刷機画面でネットワークプリントを選ぶ。
ネットプリントで印刷をするときは、セブンイレブンの印刷機(ネットワークプリントメニュー)に登録した文書番号を入力して印刷します。一方、ネットワークプリンタは、印刷機にユーザー番号を入力して文章を印刷します。これで完了です。
「図解」ネットプリントとネットワークプリンタの利用方法
例えば、Gメール等に添付されているPDF等を印刷する場合を説明します。gmailの一番下に添付ファイルがあります。これをクリックします。

ファイルが表示されたら、右上の共有ボタンを押す。

画面下の「ファイルに保存」を押す。

「iCloud Drive」を指定する。

ダウンロードフォルダを指定して、最後に右上の保存を押す。

次にネットプリントのアプリをダウンロードします。
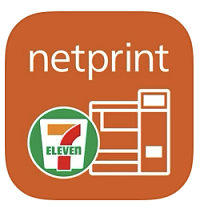
アプリ起動後、初期登録が必要な方は初期登録へ(赤枠)。登録済みの方は、ログイン(青枠)

普通紙にプリント>>ファイルをプリントの順に進む。


ブラウズは、iCloud Driveを指定する。

画面下の「ブラウズ」>>ダウンロードを押す。

先ほど保存したファイルを指定する。

スポンサードリンク
1~3の各ボタンの意味は、次の通りです。
- 予約番号を数字のみで構成したい場合は数字にする。(数字の方が簡単)
- 印刷時実行時に暗証番号を設定したい場合は設定する。
- 設定が終わったら、最後に押します。これでデーターがセンターに行きます。

データは、予約番号で管理します。コンビニでは、この予約番号を使い印刷します。
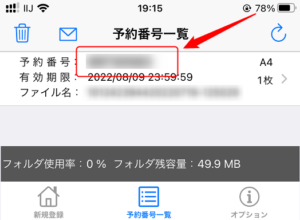
セブンイレブンのマルチプリンターで印刷編
それではセブンイレブンで印刷します。プリントを選ぶ。

ネットワークプリントを押す。
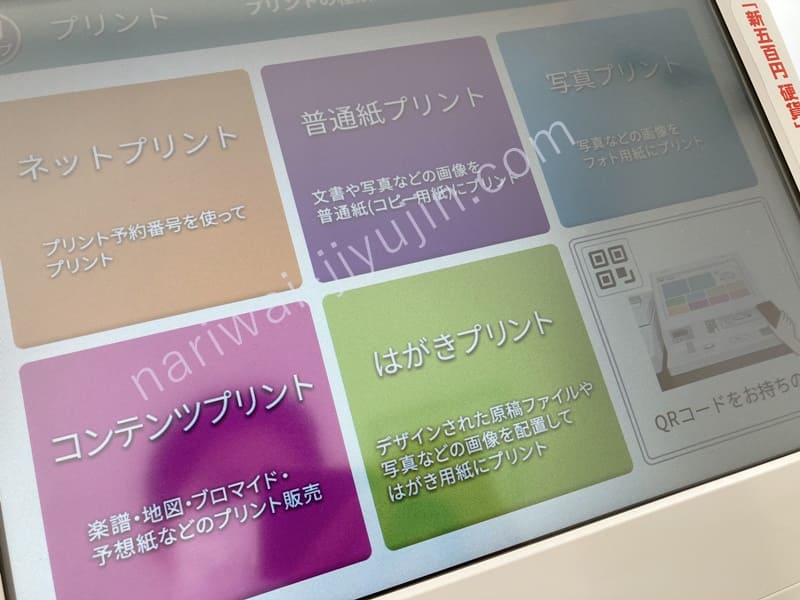
右下の確認を押す。
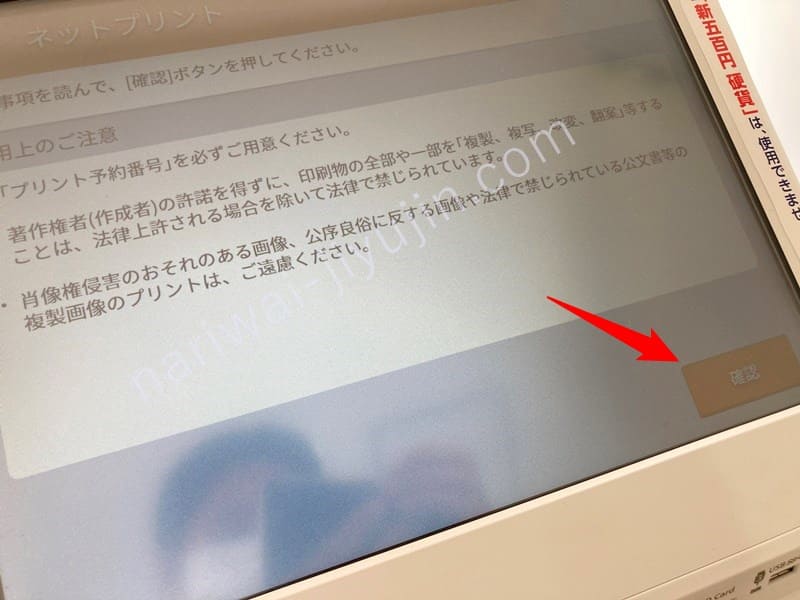
ここに「予約番号」を入れる。忘れた場合は、ネットプリントのアプリを開いて確認する。

カラーモード等を選択。よければ、右下の「これで決定」

お金を入れた後、プリントスタートを押す。これで印刷ができます。
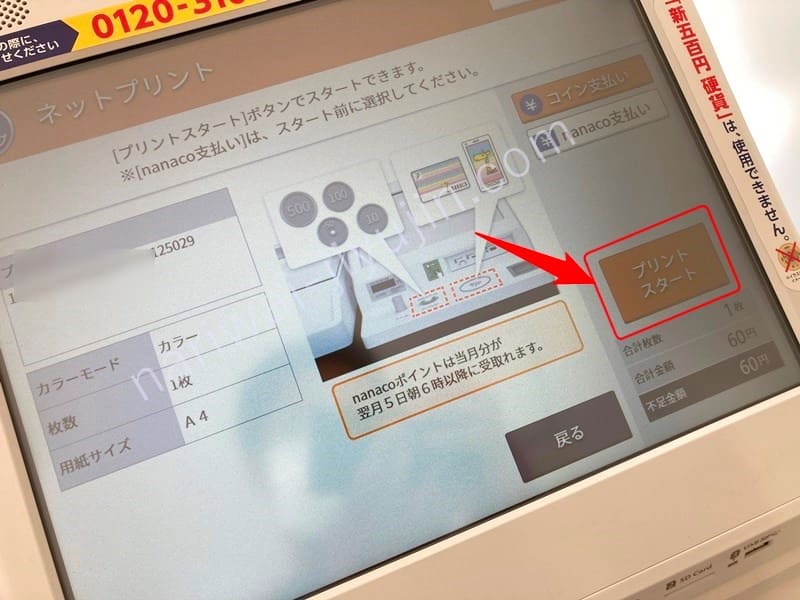
スマホ等に入っている文章をネットワークプリントアプリを通してアップロードします。会員登録済の方は緑ボタンからログイン。非会員の方は、赤枠の新規登録です。
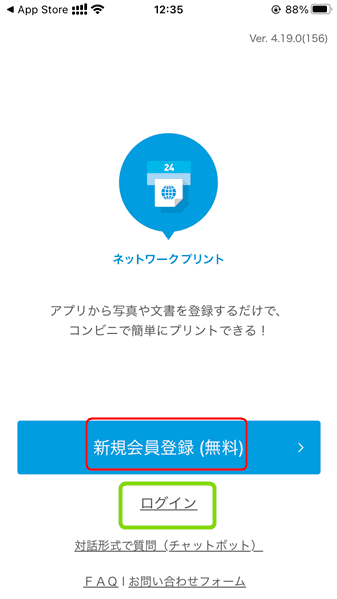
ログイン後の画面です。上からユーザー番号(この番号を使いコンビニでプリントします。)、文章を登録するボタン、最寄りのコンビニが表示されています。
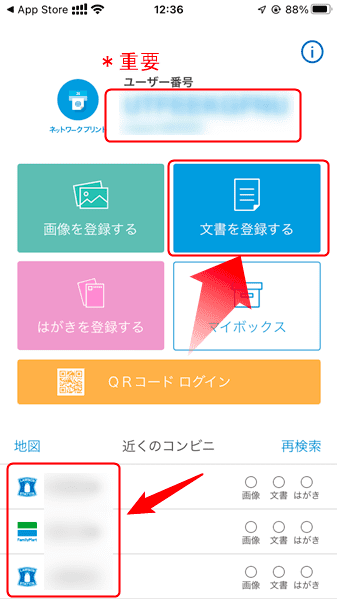
文章の登録ボタンを押すと、この画面が表示されます。ブラウズ>>ダウンロードに進みます。もし、メール等のPDFファイルを印刷したい場合は、まずはダウンロードが必要です。詳細は、「ネットプリントの利用手順」で説明しています。
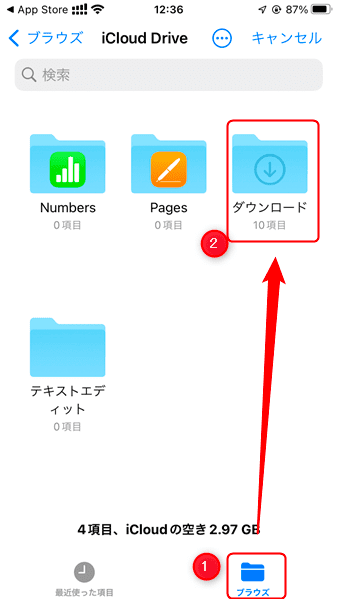
印刷するファイルを選びます。
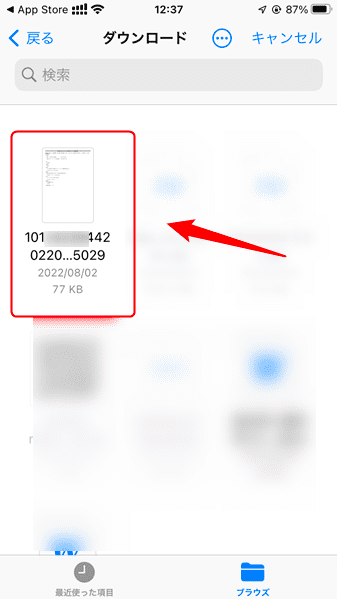
ファイルがプレビューされる。画面を下に移動する。
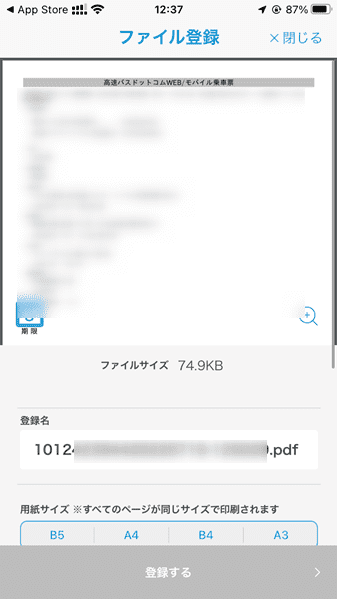
用紙サイズを選ぶ。その他は任意。終わったら一番下の「登録する」を押す。
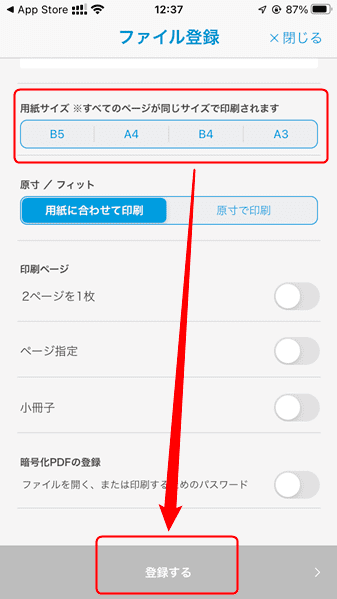
この画面が表示されたら登録完了です。
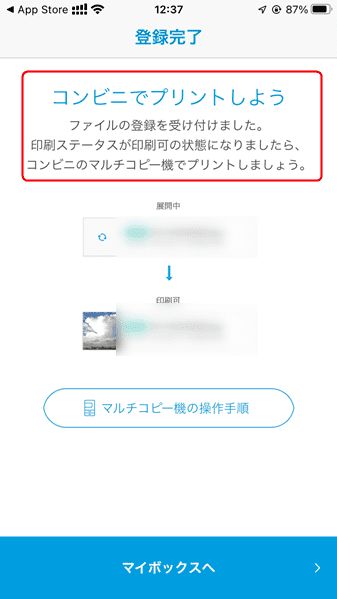
登録完了と同時にメールも届きます。赤枠のユーザー番号をメモします。

ローソン又はファミリーマートでの手順
ローソン又はファミマに行き、コピー機を見つける。左側のディスプレイに注目!

ネットワークプリントをクリック!
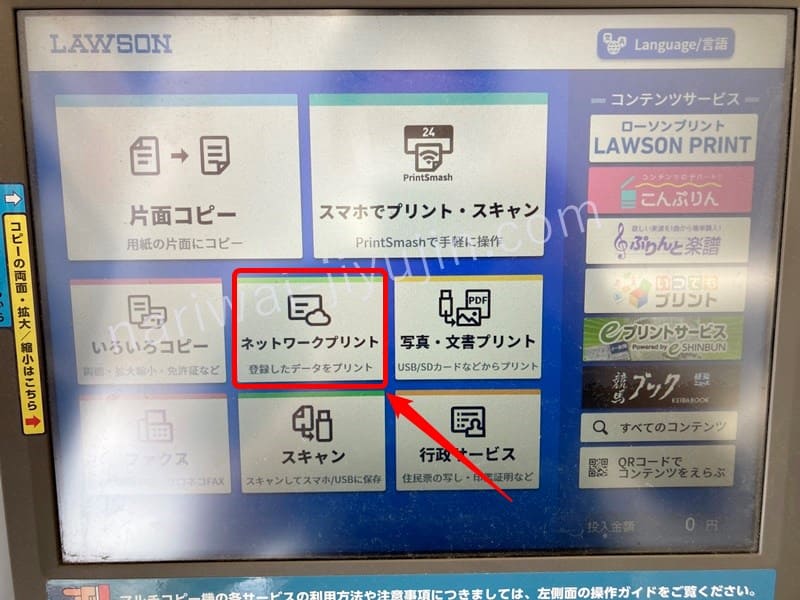
この赤枠にユーザ―番号を入力する。
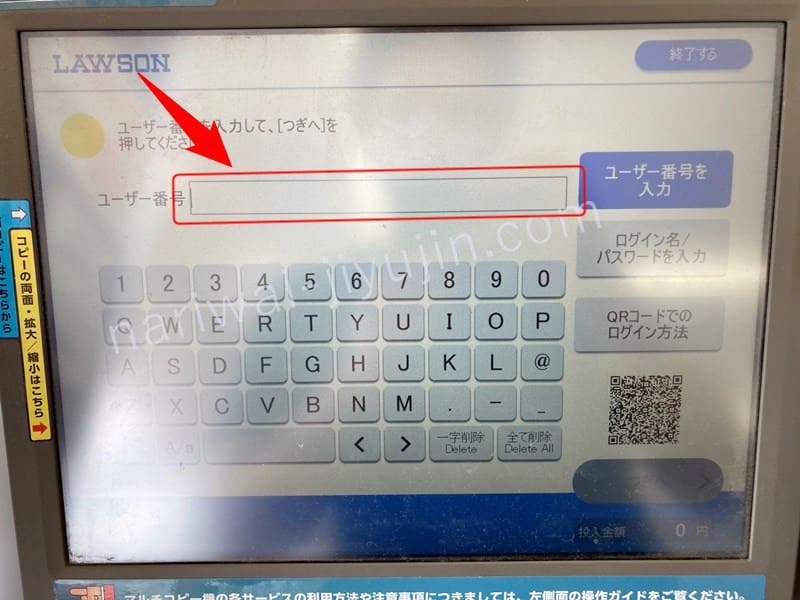
カラー又は白黒を選び、印刷するボタンを押す。
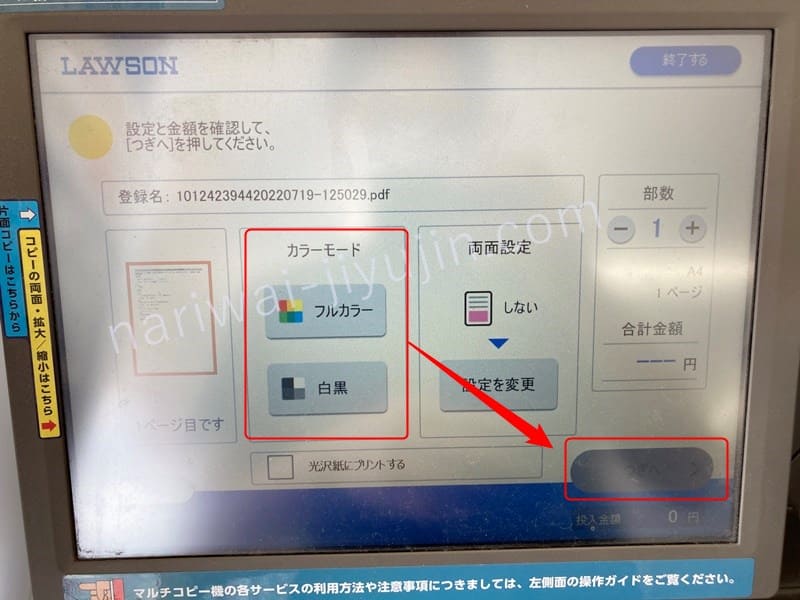
硬貨を入れて、スタートボタンを押す。これで印刷ができます。

余談1.羽田空港で印刷したい方(プリンター)
- ターミナル1→ セブンイレブン
- ターミナル2→ ファミリーマート
- ターミナル3→ ローソン
セブンイレブンで印刷する場合は、以下のアプリが便利です。

ローソンとファミマの場合は、以下のアプリを使います。
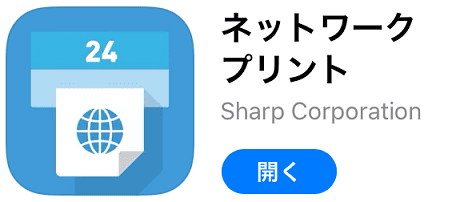
詳しい利用手順は、こちらをクリック!
余談2.こんな活用法もあり!
例えば、出張に来ているとします。このとき、クライアントから電話が入り、急遽、会社にある資料を受け取りたいときがありますね。しかし、手元にはパソコンもUSBメモリはありません。このときに、このネットワークプリントが活躍します。
まずは、会社にいる人に、会社のパソコンからネットワークプリンタかネットプリントにログインをしてもらいます。(自分の会員IDです)。ログインをしてもらった上で、必要な資料のファイルをアップロードしてもらいます。すると、ユーザ番号に文書データが登録されます。または、ネットプリントであれば、文書番号が発行されます。
この登録が終ったら、自分は、最寄りのコンビニで、文章番号やユーザ番号などを使って文書を印刷します。つまり、コンビニの印刷機を通して文書を受け取ることができるのです。とても便利ですね。少し活用方法を考えるだけで、色々なシーンで使えます。ぜひ、いざというときにも、コンビニにあるプリンタを活用できるようにしておきましょう!
まとめ
- 空港で印刷したくなったらラウンジの印刷機を使います。
- ラウンジを使えないときは、空港にあるコンビニの印刷機を使います。
- コンビニの印刷機には、2つの系統があります。セブンイレブンと、その他のコンビニです。
- それぞれは、専用のアプリやパソコンなどを使いデータをアップロードします。
- 登録したデータは、文書番号や会員IDに紐づけされます。
- 実際に、コンビニで文章を印刷するときは、上記の文書番号や会員IDを入力します。
- 活用方法は様々です。今回の印刷方法は、別に空港に限らず利用できます。
スポンサードリンク